Kiên thức Wordpress
Hướng dẫn tạo form đăng ký WordPress bằng Plugin User Registration
Bạn muốn biết cách tạo form đăng ký WordPress? Nếu câu trả lời của bạn là có thì bạn đang ở đúng nơi. Đến cuối bài viết này, bạn sẽ học cách dễ dàng thêm các biểu mẫu đăng ký người dùng WordPress tùy chỉnh vào trang web của mình.
Trong bài viết này, Tam Nguyên sẽ hướng dẫn và chia sẻ về tất cả các tính năng đăng ký người dùng mặc định trong WordPress và cách bạn có thể tạo form đăng ký wordpress với sự trợ giúp của các plugin.
Nhưng trước tiên, hãy xem tại sao tạo form đăng ký wordpress lại rất quan trọng trong việc xây dựng website wordpress.
Tại sao bạn cần tạo form đăng ký WordPress?
Trước khi đi sâu vào bất kỳ điều gì khác, hãy nói về lý do tại sao bạn cần các form đăng ký WordPress. Chúng tôi đã liệt kê một số lý do để bạn nên sử dụng biểu mẫu đăng ký trong WordPress dưới đây:
- Thu thập thông tin người dùng: Đặt các trường biểu mẫu thích hợp trong form đăng ký wordpress cung cấp dữ liệu có giá trị về người dùng của bạn. Phân tích và hiểu người dùng của bạn sẽ giúp bạn quyết định hướng trang web của bạn nên đi tiếp theo.
- Tiếp thị qua email: Tạo form đăng ký wordpress giúp bạn tăng cường nỗ lực tiếp thị trực tuyến của mình. Bạn có thể tạo danh sách email của những người dùng đã đăng ký và gửi hàng loạt đề nghị, tài liệu nghiên cứu, mã giam giá, v.v.
- Quản lý vai trò người dùng WordPress: Với form đăng ký wordpress giao diện người dùng , bạn sẽ có thể tự động chỉ định vai trò người dùng và quyền cho mọi người dùng trên trang web của mình. Điều này cắt giảm rất nhiều công việc không cần thiết từ phía bạn khi người dùng tự đăng ký.
Như đã nói, hãy thảo luận về những phương pháp bạn có thể sử dụng để tạo form đăng ký WordPress.
Phương pháp tạo form đăng ký WordPress
Có hai cách để tạo form đăng ký người dùng trong WordPress: có sử dụng hoặc không sử dụng plugin. Dưới đây là một cái nhìn ngắn gọn về cả hai phương pháp tạo form wordpress:
1. Tính năng đăng ký người dùng mặc định trong WordPress
Thật may mắn, WordPress đã đi kèm với tính năng đăng ký người dùng mặc định. Bạn có thể tìm thấy một widget gọi Meta trong Appearance phần của bảng điều khiển WordPress của bạn.
Tất cả những gì bạn phải làm là tạo một meta widget. Nó sẽ tự động tạo một mô-đun với các liên kết đến trang đăng ký và đăng nhập. Theo các liên kết này, người dùng của bạn có thể tự đăng ký một cách dễ dàng.
Tiện ích meta có thể được đặt ở chân trang hoặc đầu trang tùy thuộc vào bố cục của chủ đề WordPress bạn đang sử dụng.
Ưu điểm:
- Bạn không cần phải tự mình tạo một form đăng ký hoặc đăng nhập.
- Không cần các plugin hoặc dịch vụ của bên thứ ba để tạo form đăng ký wordpress.
Nhược điểm:
- Không có cách nào dễ dàng để tùy chỉnh biểu mẫu đăng nhập và đăng ký.
- Bạn không thể thêm nhiều trường biểu mẫu khác với các trường người dùng WordPress mặc định.
2. Sử dụng Plugin đăng ký người dùng WordPress
Phương pháp tiếp theo là tạo form đăng ký người dùng WordPress tùy chỉnh với sự trợ giúp của plugin . May mắn thay, có rất nhiều plugin giúp bạn tạo form đăng ký WordPress .
Một plugin tạo form đăng ký WordPress giúp bạn xây dựng các biểu mẫu đăng ký và thêm chúng vào trang web của mình. Bằng cách này, người dùng có thể điền thông tin chi tiết của họ và gửi biểu mẫu để hoàn tất đăng ký.
Đó không phải là tất cả. Bạn cũng có thể chỉ định vai trò người dùng trực tiếp từ cài đặt biểu mẫu đăng ký.
Điều này rõ ràng làm cho công việc của bạn dễ dàng hơn nhiều với tư cách là chủ sở hữu website. Hơn nữa, rất nhiều plugin đăng ký này cũng cho phép bạn quản lý các mục nhập người dùng của mình. Bạn cũng có thể tích hợp các tính năng như bảo vệ chống thư rác để ngăn chặn chương trình thư rác và đăng ký độc hại trên trang web của bạn.
Plugin đăng ký WordPress tốt nhất là gì?
Không có lý do gì mà người ta không sử dụng plugin đăng ký người dùng WordPress với tất cả những lợi ích này. Và lựa chọn tốt nhất bạn có thể tìm là plugin User registration .
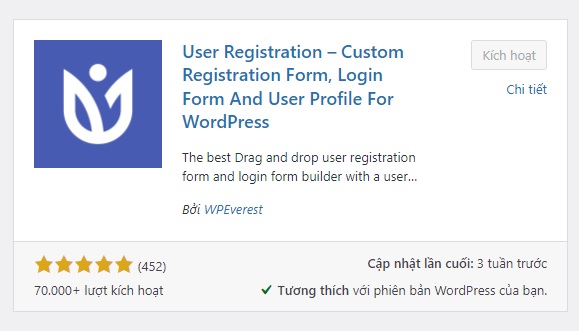
Đó là một plugin tạo form đăng ký người dùng WordPress cho phép bạn tạo các biểu mẫu đăng ký tùy chỉnh một cách dễ dàng với trình tạo kéo và thả của nó. Do giao diện thân thiện với người dùng, ngay cả những người mới bắt đầu cũng có thể tạo các form đăng ký wordpress tuyệt vời chỉ trong vài phút.
Thân thiện hơn với người mới bắt đầu là biểu mẫu mặc định và đăng ký mẫu cộng với trang tài khoản mà bạn nhận được khi cài đặt plugin này. Chỉ cần định cấu hình cài đặt và xuất bản form đăng ký trên trang web của bạn.
Chưa kể, nó cung cấp hỗ trợ đầy đủ cho WooCommerce. Nó giúp các cửa hàng trực tuyến tạo biểu mẫu đăng ký WooCommerce với các trường bổ sung, thu thập thông tin người dùng và cung cấp cho người dùng của họ thanh toán dễ dàng và nhanh chóng. Điều đó làm cho nó trở thành plugin đăng ký WooCommerce tốt nhất trên thị trường!
Đó chỉ là phần nổi của tảng băng chìm. Chúng tôi đã nêu bật nhiều lý do tại sao bạn nên chọn plugin Đăng ký người dùng:
- Các trường biểu mẫu tùy chỉnh
- Trang tài khoản của tôi đẹp.
- Biểu mẫu đăng nhập được tạo sẵn
- Chỉ định vai trò và khả năng của người dùng
- Tùy chỉnh thông báo giao diện người dùng
- Xuất và nhập biểu mẫu dưới dạng tệp JSON
- Gửi email xác nhận sau khi đăng ký
- Google reCaptcha để bảo vệ chống thư rác
Định giá: Plugin Đăng ký Người dùng có sẵn miễn phí trong kho lưu trữ WordPress. Nếu bạn quan tâm đến phiên bản cao cấp, gói rẻ nhất chỉ bắt đầu từ 99 đô mỗi năm.
Đó là lý do tại sao chúng tôi sẽ hướng dẫn bạn quy trình tạo form đăng ký người dùng WordPress bằng plugin Đăng ký người dùng, chúng ta hãy bắt đầu!
Làm thế nào để tạo form đăng ký cho thành viên trong WordPress?
Hãy nhớ cách chúng ta đã nói về form mặc định của Đăng ký người dùng và các trang mẫu? Trong phần này, bạn sẽ học cách sử dụng form mặc định và các trang mẫu để nhanh chóng thêm form đăng ký vào trang web của mình.
Bước 1. Cho phép người dùng đăng ký trên trang web của bạn (với Biểu mẫu giao diện người dùng)
Điều đầu tiên bạn cần làm là cho phép người dùng đăng ký trên trang web của bạn bằng biểu mẫu. Tùy chọn này được tắt theo mặc định.
Để bật tính năng này, hãy chuyển đến Cài đặt trên trang tổng quan WordPress của bạn. Sau đó, tìm tùy chọn Membership (Phiên bản wordpress tiếng việt: Gói thành viên) trong Cài đặt General (Phiên bản wordpress tiếng việt: Tổng quan). Để cho phép người dùng đăng ký từ biểu mẫu giao diện người dùng, hãy đánh dấu vào tùy chọn Anyone can register (Phiên bản wordpress tiếng việt: Bất kỳ ai cũng có thể đăng ký). Bạn hãy làm theo hướng dẫn hình dưới đây
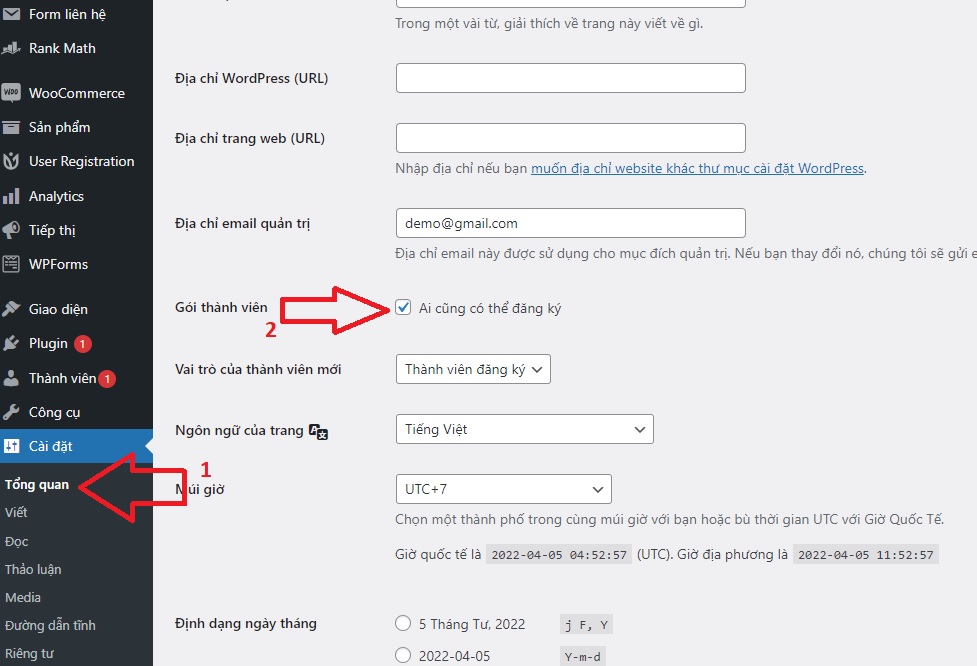
Sau khi hoàn tất, hãy cuộn xuống New User Default Role ( Vai trò mặc định thành viên mới ) và đặt nó làm Subscriber (Thành viên đăng ký) . Bạn có thể chọn các vai trò khác tùy thuộc vào quyền bạn muốn cấp cho người dùng. Tuy nhiên, hãy cẩn thận về việc đặt vai trò người dùng nào làm mặc định để tránh bị lợi dụng quyền truy cập.
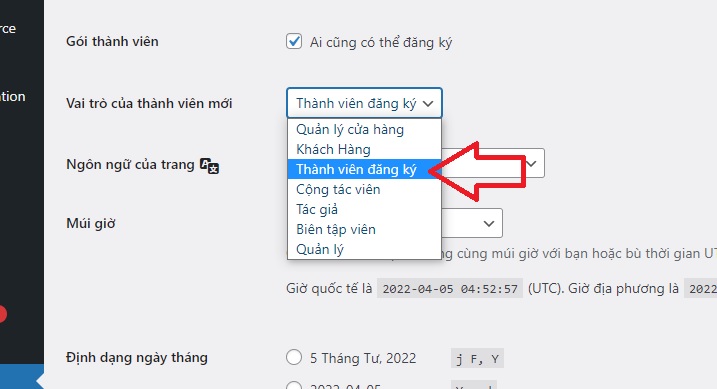
Cuối cùng, bạn có thể Save Changes ( Lưu thay đổi) và tiến hành bước tiếp theo.
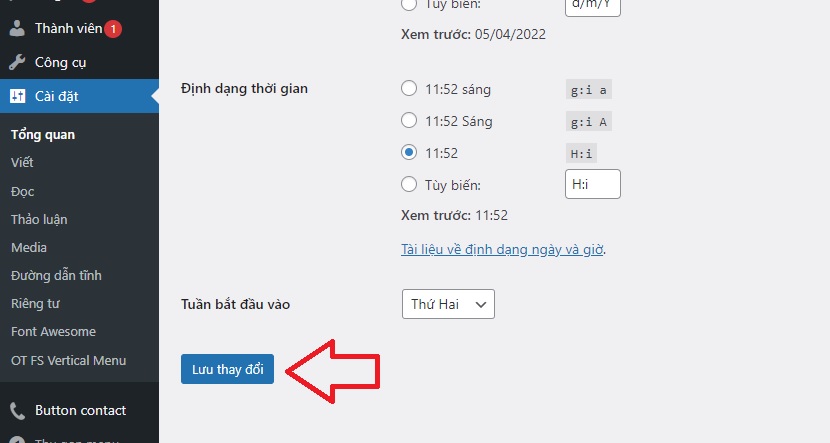
Bước 2. Tải xuống và cài đặt Plugin User Registration
Tất nhiên, trước tiên bạn sẽ phải tải xuống và cài đặt plugin User Registration trước khi bạn làm bất kỳ điều gì khác. Vì vậy, hãy tải xuống plugin tại đây . Nó sẽ được lưu dưới dạng tệp zip trên thiết bị của bạn.
Sau đó, hãy mở lại trang tổng quan của bạn. Trong phần Plugin , nhấp vào a Add new (thêm mới) .
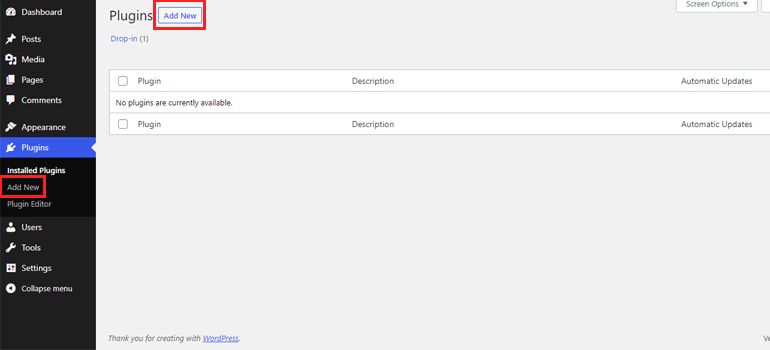
Tiếp theo, bạn có thể chỉ cần tìm kiếm plugin và cài đặt trực tiếp khi bạn tìm thấy nó.
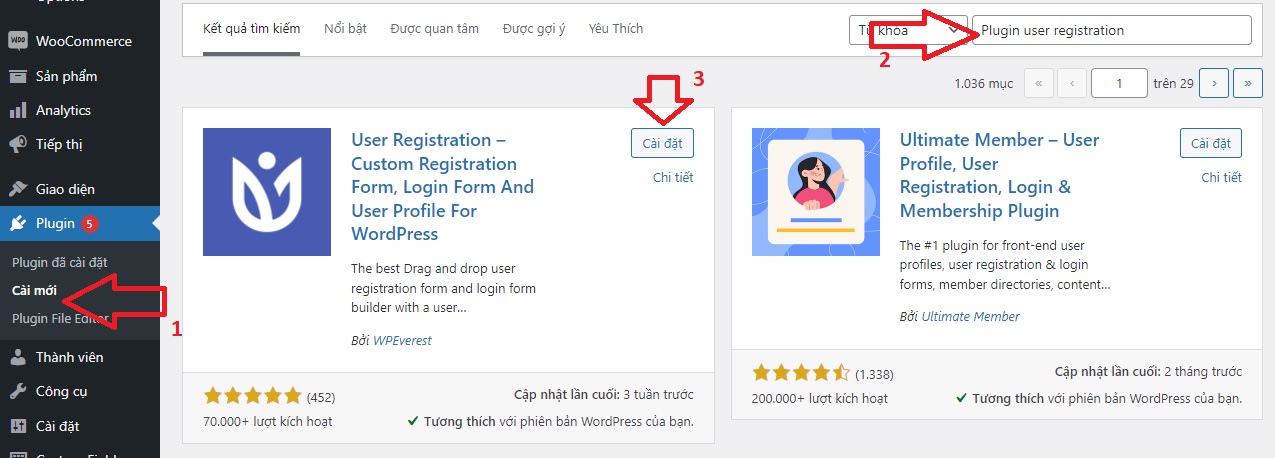
Đảm bảo rằng bạn cũng kích hoạt plugin.
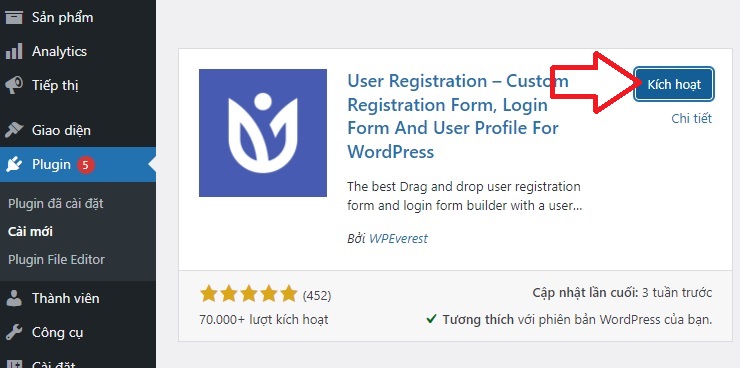
Bước 3. Tìm form mặc định và Định cấu hình Cài đặt
Bạn sẽ tìm thấy default user registration form ngay trong tab User Registration. Đó là giải pháp hoàn hảo cho những người muốn có một biểu mẫu đơn giản mà không cần làm mọi thứ từ đầu.
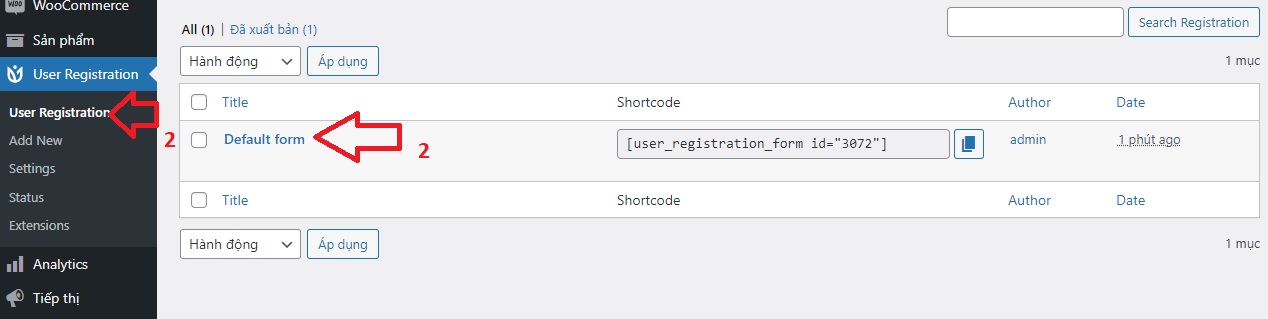
Biểu mẫu bao gồm 4 trường biểu mẫu: Username, User Email, User Password, and Confirm Password.
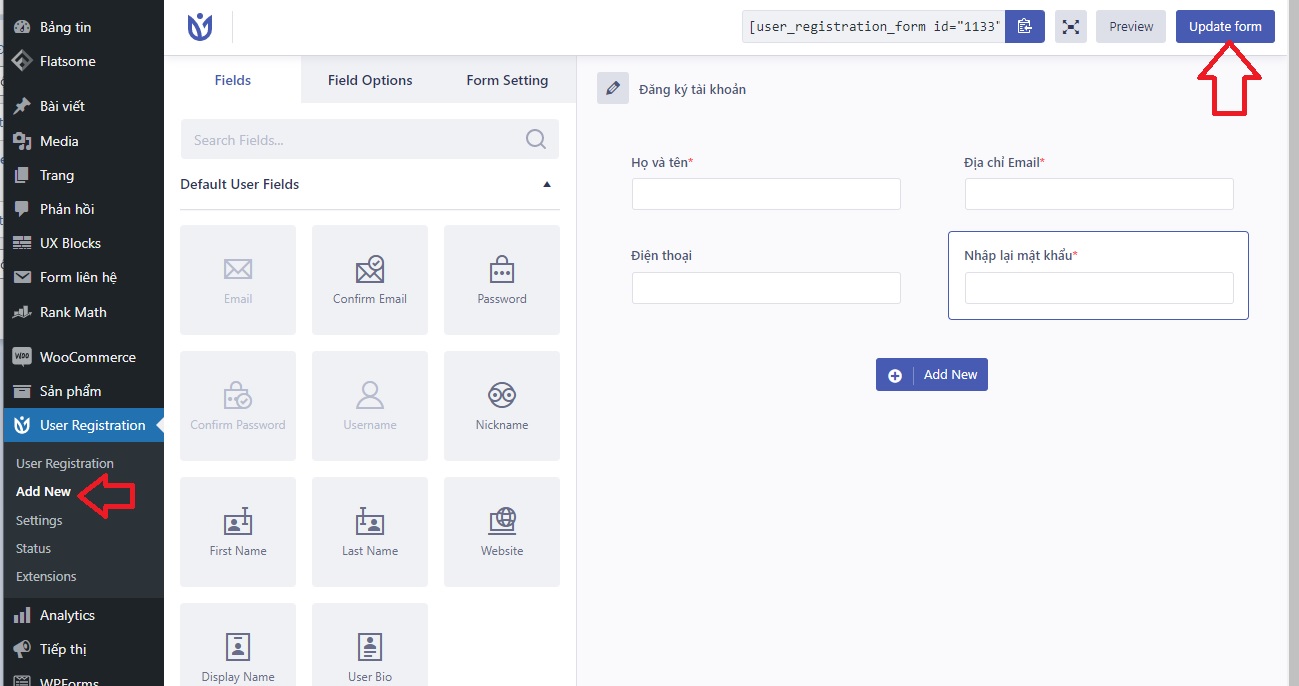
Bạn có thể kiểm tra giao diện của nó trong giao diện người dùng bằng nút Preview.
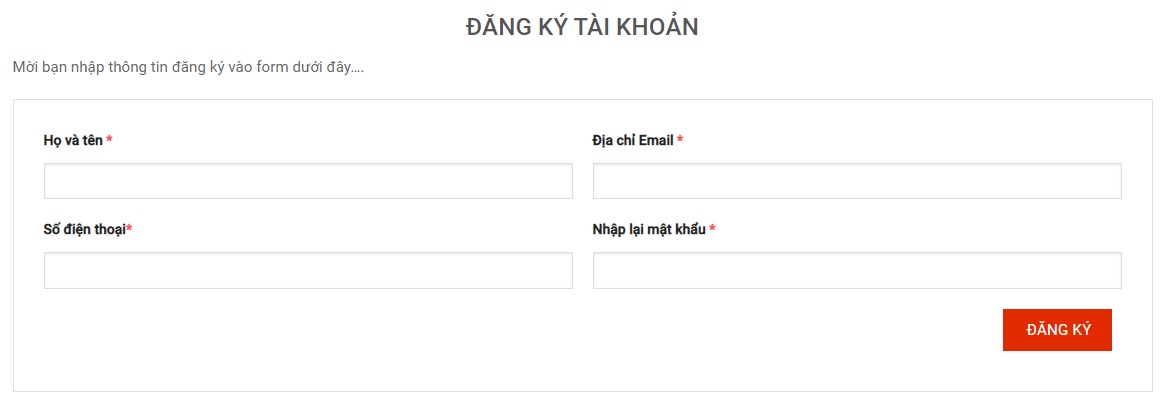
Hãy nhớ rằng nó có thể trông khác đối với bạn dựa trên chủ đề bạn hiện đang sử dụng trên trang web của mình.
Bây giờ, tất cả những gì còn lại cần làm là định cấu hình cài đặt cho biểu mẫu này. Để làm điều đó, vào General Settings dưới Form Setting .
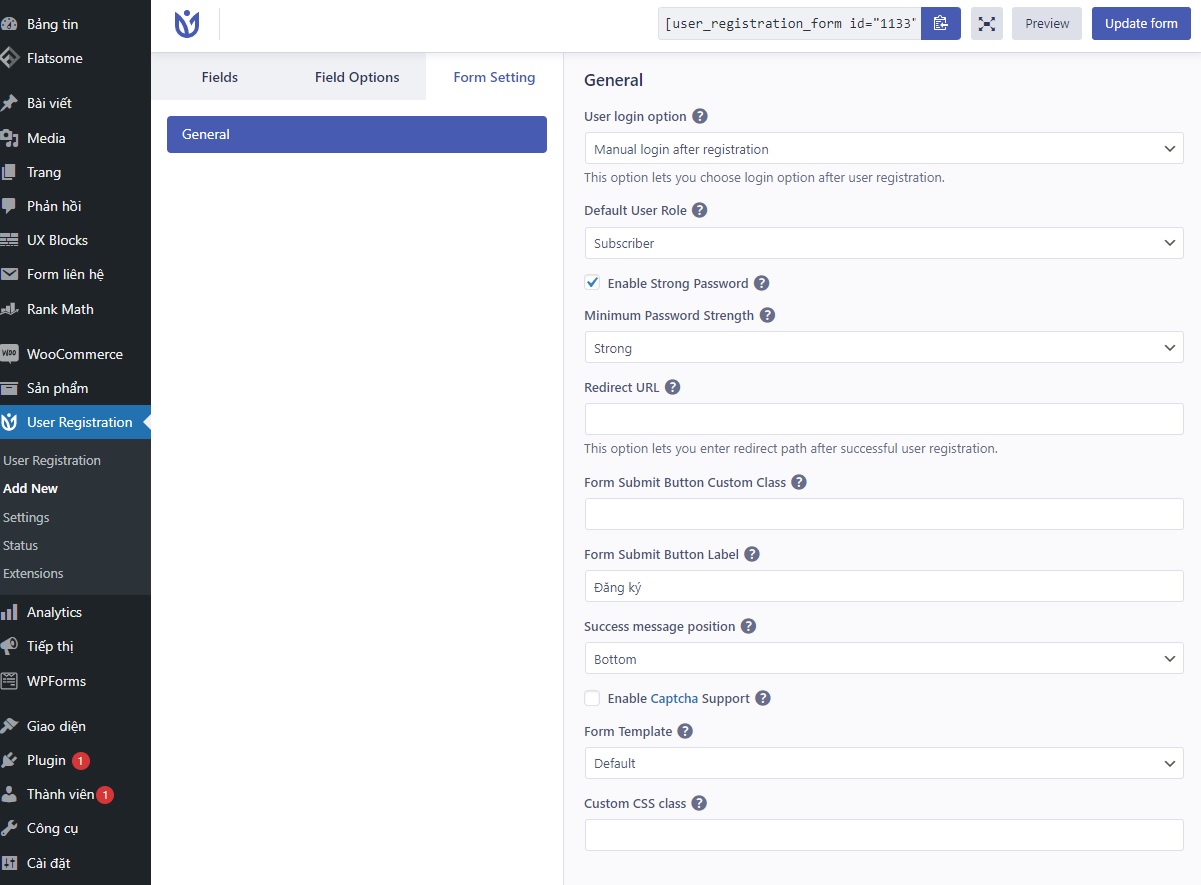
Hãy để chúng tôi giải thích ngắn gọn từng cài đặt để giúp bạn.
- User login option: Chọn tiêu chí đăng nhập sau khi đăng ký. Đây có thể là đăng nhập thủ công, đăng nhập tự động, xác nhận email hoặc phê duyệt quản trị viên.
- Default User Role: Chỉ định một vai trò người dùng cụ thể cho tất cả các thành viên đăng ký bằng biểu mẫu cụ thể này.
- Enable Strong Password: Bật tính năng này có nghĩa là biểu mẫu yêu cầu người dùng nhập mật khẩu mạnh khi đăng ký.
- Redirect URL: Quyết định người dùng truy cập trang nào sau khi đăng ký thành công người dùng.
- Form Submit Button Custom Class: Tạo lớp CSS tùy chỉnh cho nút gửi. Trong trường hợp có nhiều lớp, hãy phân tách mỗi lớp bằng dấu phẩy (,).
- Form Submit Button Label: của riêng bạn cho nút gửi như “Register”.
- Success message position: Bạn có thể đặt thông báo thành công ở trên cùng hoặc dưới cùng.
- Enable reCaptcha Support: Bật reCaptcha của Google trong biểu mẫu đăng ký của bạn để bảo vệ chống spam.
- Form Template:: Chọn một mẫu cho biểu mẫu của bạn từ năm tùy chọn sau: Mặc định, Có viền, Phẳng, Tròn và Tròn.
- Custom CSS class: Phần này cho phép bạn thêm các lớp CSS tùy chỉnh cho biểu mẫu đăng ký của mình.
Vì vậy, hãy cấu hình biểu mẫu mặc định theo yêu cầu của bạn và nó đã sẵn sàng để sử dụng trong trang web WordPress của bạn.
Bước 4. Hiển thị Trang Đăng ký trên Trang web của Bạn
Bây giờ, bạn có thể hiển thị trang Đăng ký trên menu hoặc chân trang của mình, trang này sẽ dẫn người dùng của bạn đến biểu mẫu đăng ký mặc định.
Để thực hiện việc này, hãy điều hướng đến phần Menu của Appearance (Giao diện) . Đầu tiên, tạo một menu mới trong Menu Structure ( Cấu trúc Menu ) bằng cách đặt tên cho nó và nhấn Create Menu ( Tạo menu) .
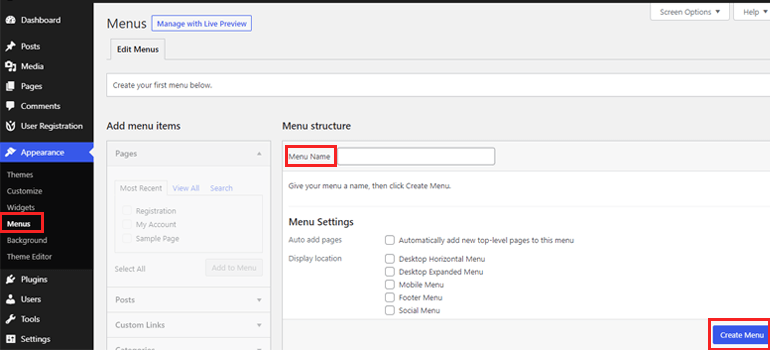
Sau đó, chọn Registration và My Account từ hộp Add menu items sau đó Add to Menu.
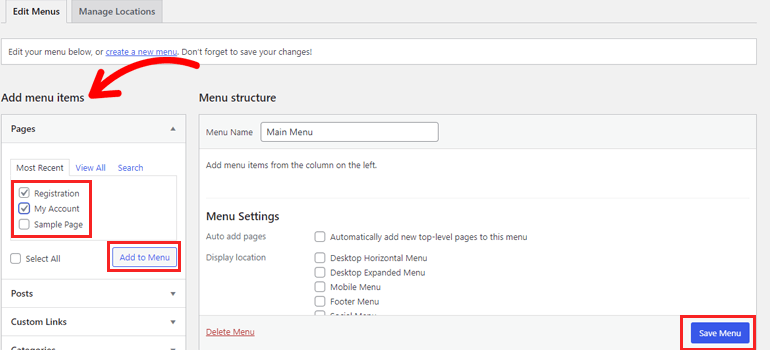
Sau đó, chọn Save Menu . Đó là nó! Bây giờ, liên kết trang Registration sẽ xuất hiện trên menu của bạn cùng với My Account.
Bạn cũng có thể đặt chúng ở chân trang của chủ đề. Chỉ cần tạo menu phụ và đặt vị trí hiển thị là Footer Menu .
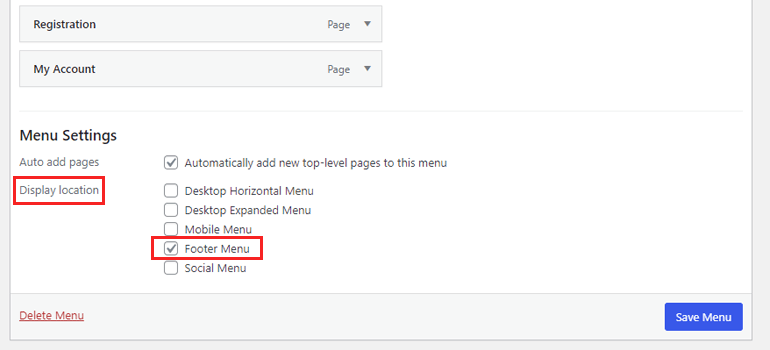
Bước 5. Tạo báo cáo đăng ký người dùng
Nếu bạn muốn có báo cáo thường xuyên về tất cả đăng ký người dùng trên trang web của mình, thì Plugin User registration cũng có điều đó. Bạn nhận được báo cáo hàng ngày, hàng tuần và hàng tháng về số lượng người dùng đã đăng ký trên trang web của bạn, họ đã sử dụng thiết bị nào để đăng ký, v.v.
Tuy nhiên, tính năng này chỉ có ở phiên bản cao cấp với tiện ích bổ sung Extras. Chúng tôi khuyên bạn nên xem qua các gói giá của User registration để tìm hiểu thêm về phiên bản cao cấp và những tính năng bổ sung mà nó cung cấp.
Tạo form đăng ký tùy chỉnh trong WordPress từ Scratch (Phương pháp thay thế)
Không có gì ngạc nhiên khi form mặc định có thể không dành cho tất cả mọi người. Đừng lo lắng! Ngoài biểu mẫu mặc định, bạn có thể tạo form đăng ký tùy chỉnh không giới hạn từ đầu với Đăng ký người dùng.
Để bắt đầu, bạn cần bật Anyone can register (Mọi người có thể đăng ký) từ Cài đặt chung của bạn. Ngoài ra, hãy cài đặt và kích hoạt plugin User registration trên trang web của bạn.
Đối với các bước tiếp theo, vui lòng làm theo hướng dẫn bên dưới.
Bước 1: Tạo một form đăng ký người dùng mới
Với plugin đã được cài đặt, bạn đã sẵn sàng tạo một biểu mẫu đăng ký WordPress tùy chỉnh. Để làm điều đó, hãy chuyển đến tab User Registration và nhấp vào Add new.
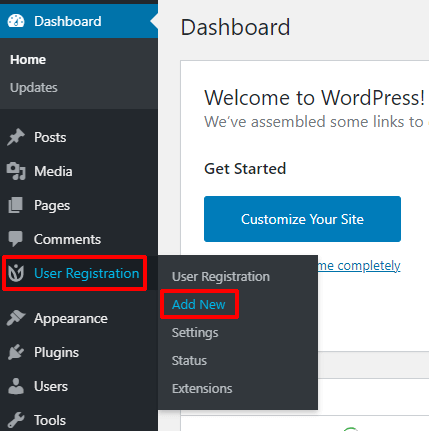
Sau đó, đặt tên cho biểu mẫu của bạn bằng cách nhấp vào biểu tượng bút chì. Như bạn có thể thấy, nó đã đi kèm với các trường biểu mẫu bắt buộc: User Email và User Password ở phía bên phải của trình tạo biểu mẫu.
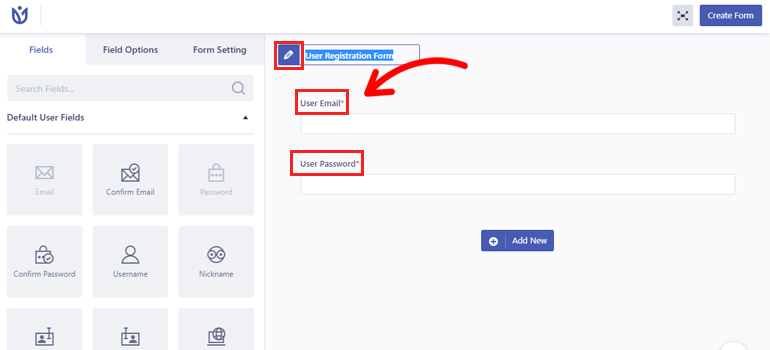
Chúng tôi đã bỏ qua phần giải thích về trình tạo biểu mẫu trong phần trước vì chúng tôi đang xử lý biểu mẫu mặc định. Vì vậy, hãy bắt đầu với phần giới thiệu ngắn về các trường biểu mẫu.
Các Fields tab ở bên trái được chia thành 6 phần. Trong số đó, Default User Fields và Extra Fields có sẵn trong phiên bản miễn phí.
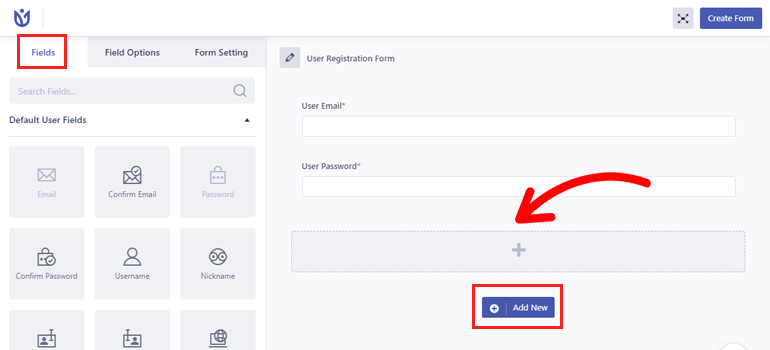
Bây giờ, hãy nhấp vào nút Add new để thêm một hàng vào biểu mẫu.
Bạn có thể chỉ cần kéo và thả bất kỳ trường nào bạn cần vào không gian trống.
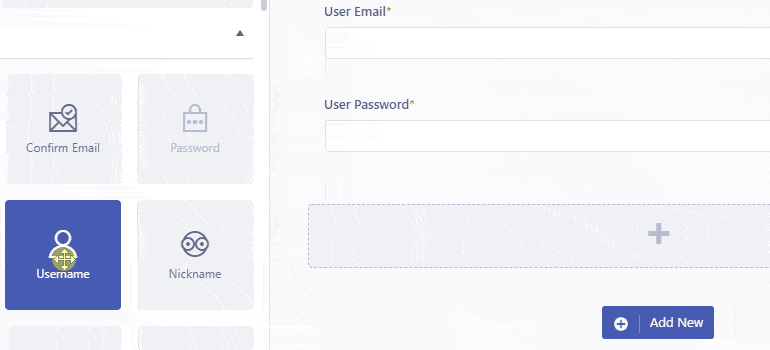
Kéo và thả tính năng làm cho s thay đổi vị trí của các trường chỉ dễ dàng như ABC.
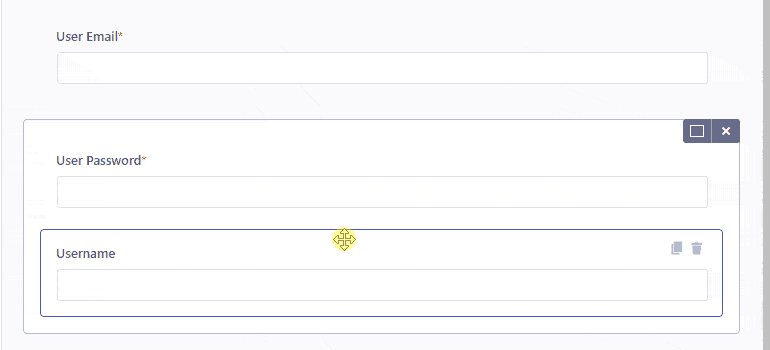
Trình tạo biểu mẫu cũng cho phép bạn thay đổi bố cục của hàng thành 2 hoặc 3 cột. Và nếu bạn cần xóa một hàng, hãy nhấp vào biểu tượng chữ thập.
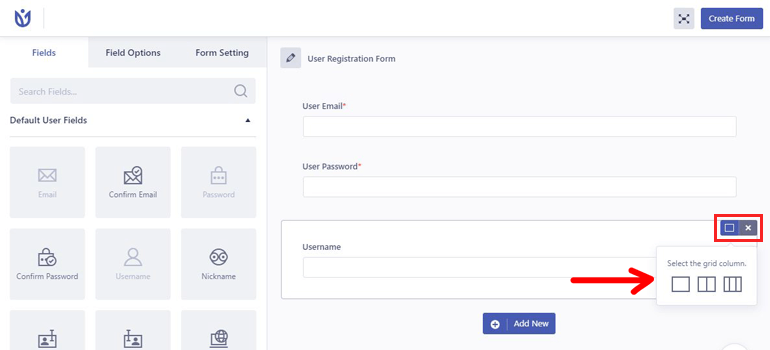
Khi bạn đã tạo một biểu mẫu hoàn chỉnh với tất cả các trường cần thiết, hãy nhấn vào nút Create form .
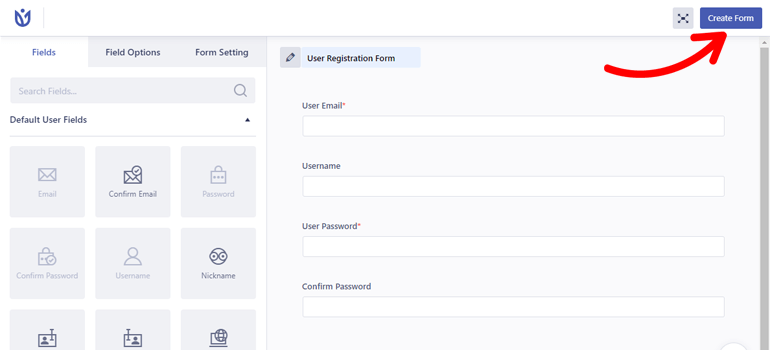
Bây giờ, shortcode của biểu mẫu, cũng như các nút Preview và Update Form, xuất hiện ở trên cùng bên trái. Bạn có thể sao chép và dán mã ngắn trên bất kỳ trang nào bạn muốn hiển thị trang đăng ký.
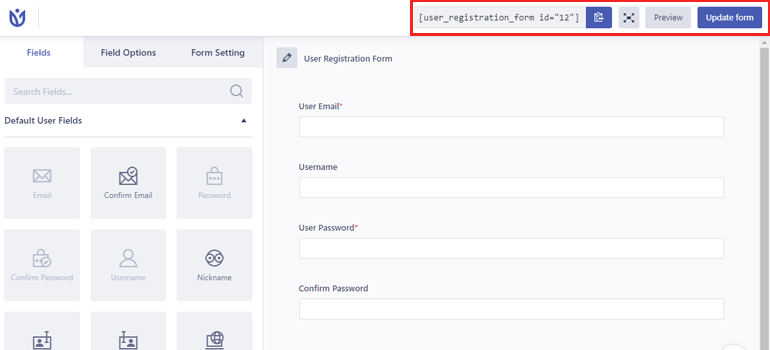
Bước 2: Tùy chỉnh Form đăng ký của bạn
Với phần xây dựng đã hoàn thành, bây giờ đã đến lúc tùy chỉnh form của bạn. Chỉ cần nhấp vào trường bạn muốn chỉnh sửa, thao tác này sẽ hiển thị Field Options của trường đó.
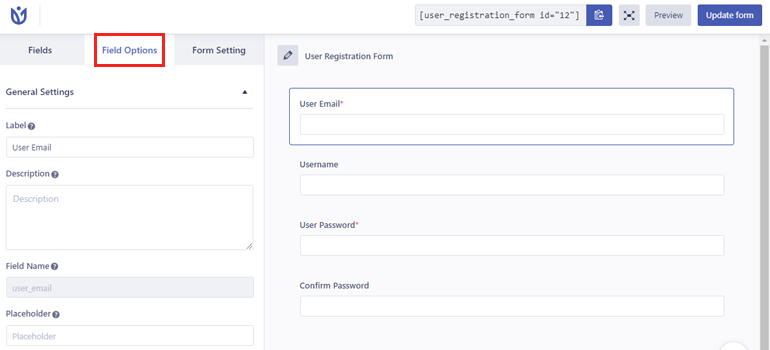
Từ đây, bạn sẽ có thể thực hiện các thay đổi đối với General Settings và Advanced Settings.
- General Settings: Chỉnh sửa các tùy chọn Nhãn, Mô tả, Giữ chỗ, Bắt buộc và Ẩn Nhãn cho các trường biểu mẫu.
- Advanced Settings. : Thêm các lớp CSS tùy chỉnh, đặt giá trị tối thiểu hoặc tối đa, chọn định dạng ngày và hơn thế nữa.
Không nghi ngờ gì rằng các Field Options khá dễ hiểu. Vì vậy, bạn sẽ không gặp vấn đề gì khi tùy chỉnh biểu mẫu của mình mà không gặp khó khăn.
Bước 3. Định cấu hình cài đặt form đăng ký
Bước tiếp theo là cấu hình các General Setting dưới Form Setting . Bạn có thể đặt vai trò mặc định, tùy chọn đăng nhập của người dùng, URL chuyển hướng, v.v. Bạn sẽ tìm thấy thêm về Form Setting biểu mẫu trong phần biểu mẫu mặc định ở trên.
Ồ, và đừng quên Update Form để lưu tất cả các thay đổi bạn đã thực hiện.
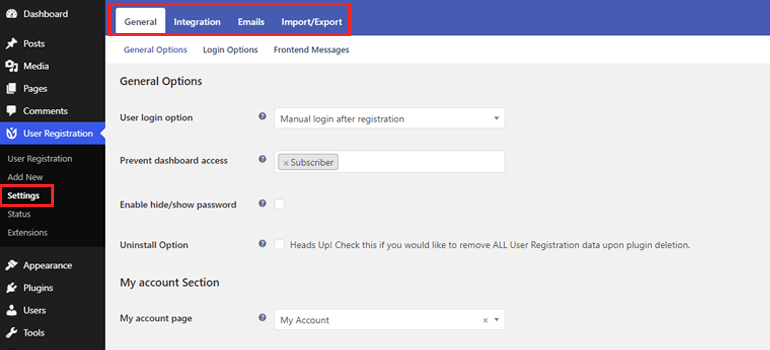
Có 4 tab trong phiên bản miễn phí: General, Integration, Emails, and Import/Export.
- General: Từ đây, bạn có thể hạn chế quyền truy cập bảng điều khiển cộng với tùy chỉnh Tài khoản của tôi, tùy chọn đăng nhập và tin nhắn giao diện người dùng.
- Integration: Bật tính năng bảo vệ chống spam cho các biểu mẫu của bạn với hai phiên bản reCaptcha của Google.
- Email: Tùy chỉnh thông báo qua email cho các biểu mẫu đăng ký và tùy chọn người gửi email của bạn. Bạn cũng có thể tắt hoàn toàn thông báo qua email nếu cần.
- Import/Export: Cài đặt này cho phép bạn xuất dữ liệu người dùng dưới dạng tệp CSV. Ngoài ra, bạn có thể nhập / xuất biểu mẫu dưới dạng tệp JSON.
Thực hiện bất kỳ thay đổi nào bạn thấy cần thiết đối với cài đặt plugin và bạn đã sẵn sàng.
Bước 5. Hiển thị Form đăng ký trên Trang WordPress
Bây giờ, đây là phần quan trọng. Bạn cần hiển thị biểu mẫu đăng ký mà bạn vừa thực hiện trên trang web của mình.
Tất cả những gì bạn cần làm chỉ đơn giản là thêm khối User Registration và chọn biểu mẫu.
Tạo một trang mới hoặc mở một trang để chỉnh sửa. Ví dụ: chúng tôi đã tạo một trang mới có tên là ‘Tham gia cùng chúng tôi ngay bây giờ’. Trong màn hình trình chỉnh sửa trang, hãy tìm kiếm khối User Registration và nhấp vào khối đó.
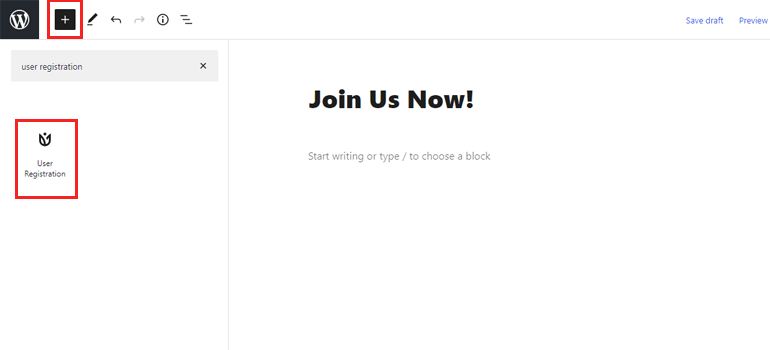
Sau đó, chọn biểu mẫu đăng ký bạn muốn hiển thị từ menu thả xuống.
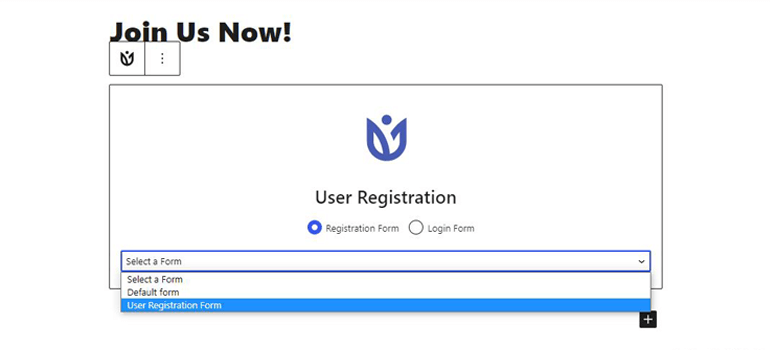
Vì plugin đi kèm với biểu mẫu đăng nhập tích hợp sẵn và trang Tài khoản của tôi, bạn có thể hiển thị chúng trên bất kỳ trang nào theo cùng một cách.
Cuối cùng, Publish biểu mẫu đăng ký người dùng để cho phép người dùng dễ dàng đăng ký trên trang web của bạn.
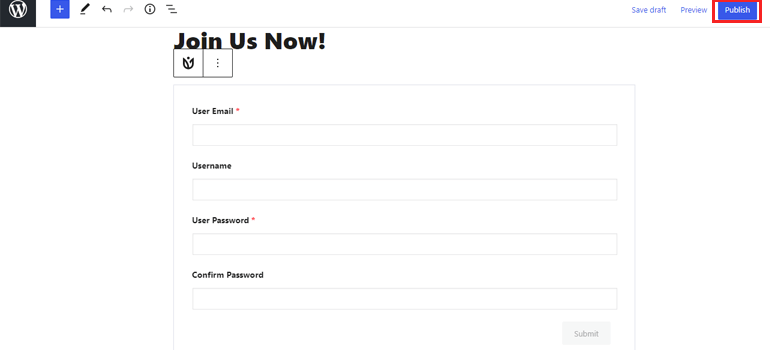
Cách thay thế: Thêm biểu mẫu đăng ký người dùng bằng shortcode
Bạn cũng có thể thêm form đăng ký người dùng tùy chỉnh trên bất kỳ trang WordPress nào bằng cách sử dụng shortcode.
Tất cả những gì bạn phải làm là sao chép shortcode của biểu mẫu từ trên cùng của trình tạo biểu mẫu.
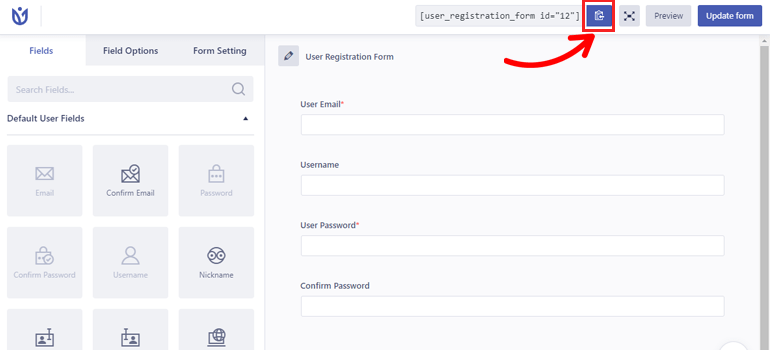
Sau đó, chuyển đến trang hoặc bài đăng mà bạn muốn chèn biểu mẫu. Trong trình chỉnh sửa khối, hãy dán mã ngắn vào khối Shortcode.
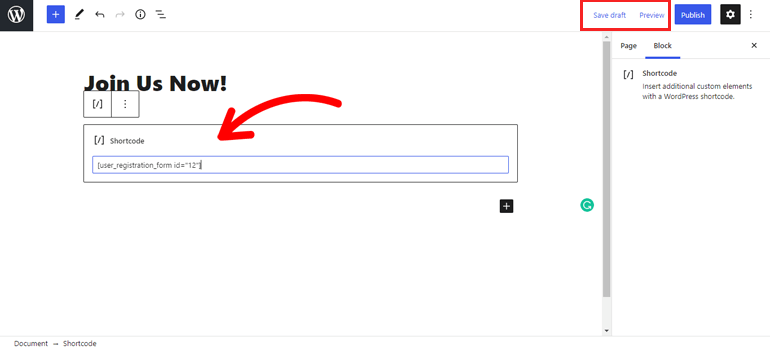
Nhấp vào Save Draft và sau đó nhấp vào Preview để xem nó trông như thế nào.
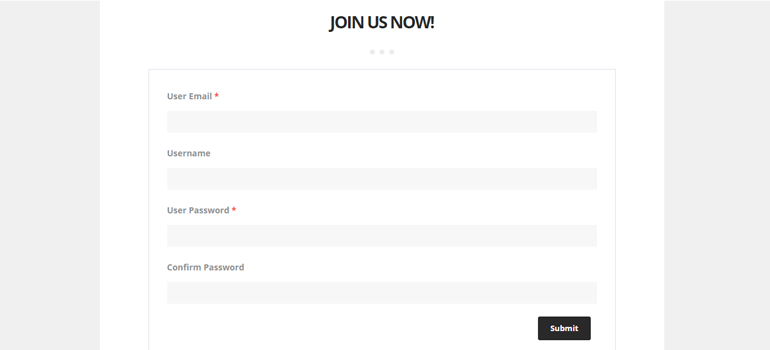
Cuối cùng, nhấn Publish để hiển thị biểu mẫu trên trang hoặc bài đăng cụ thể đó trên trang web WordPress của bạn.
Bước 6. Tạo báo cáo đăng ký người dùng
Như chúng tôi đã nói trước đây, bạn có thể tạo báo cáo cho mọi biểu mẫu đăng ký tùy chỉnh mà bạn tạo trên trang web WordPress của mình. Bạn có thể phân tích dữ liệu đã thu thập này và triển khai các phát hiện vào các kế hoạch kinh doanh online trong tương lai của mình. Nhưng chỉ với tư cách là thành viên cao cấp của plugin, bạn mới có thể sử dụng tính năng này.
Phần kết luận tạo form đăng ký wordpress
Phía trên là hướng dẫn của chúng tôi về cách tạo form đăng ký người dùng tùy chỉnh trong WordPress. Có, WordPress đi kèm với một biểu mẫu đăng ký người dùng mặc định. Nhưng tại sao lại giới hạn bản thân trong tùy chọn đó khi bạn có thể làm được nhiều hơn với các plugin.
Tạo form đăng ký người dùng tùy chỉnh là một công việc dễ dàng như vậy với một plugin như User registration. Ngay cả với phiên bản miễn phí, bạn sẽ nhận được biểu mẫu mặc định, các trang mẫu, hàng tấn trường biểu mẫu và các tùy chọn tùy chỉnh.
Vì vậy, chúng tôi thực sự khuyến khích plugin User registration cho bất kỳ ai muốn đặt các biểu mẫu đăng ký đẹp trên trang web của họ.
Chúc bạn tạo form đăng ký wordpress thành công với plugin user registration.
