Làm thế nào để cấu hình gửi Email cho website WordPress? Trong bài viết này Tam Nguyên sẽ hướng dẫn quý khách cách thiết lập SMTP của Gmail cho WordPress sử dụng plugin WP Mail SMTP
Cài đặt plugin WP Mail SMTP
Bước 1: Kiểm tra Plugin trong hệ quản trị website
Hãy kiểm tra lại bạn đã cài plugin wp mail smtp trước đó chưa. Để kiểm tra hãy vào: “Admin -> Plugin -> Plugin đã cài đặt”. Nếu thấy như ảnh dưới, là bạn đã cài đặt WP Mail SMTP trước đó rồi.
Nếu bạn đã cài sẵn plugin wp mail smtp trước đó, thì có thể bỏ qua hướng dẫn cài đặt và chuyển tới mục “cấu hình plugin wp mail smtp” nhé!
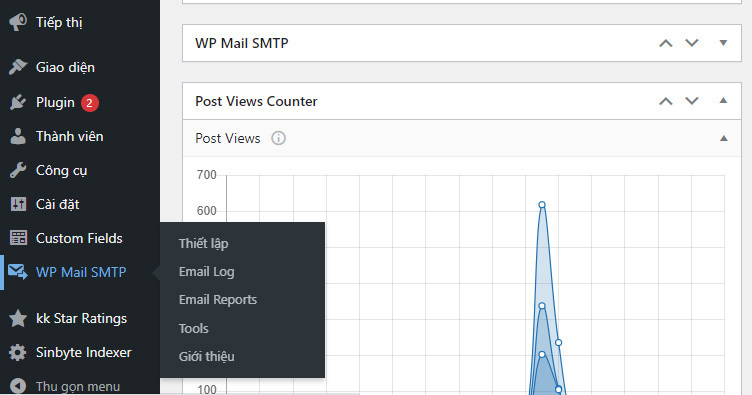
Bước 2: Hướng dẫn cài mới plugin WP Mail SMTP
Đầu tiên bạn di chuột vào menu Plugin menu trái của hệ quản trị website và chọn cài mới như hình dưới đây
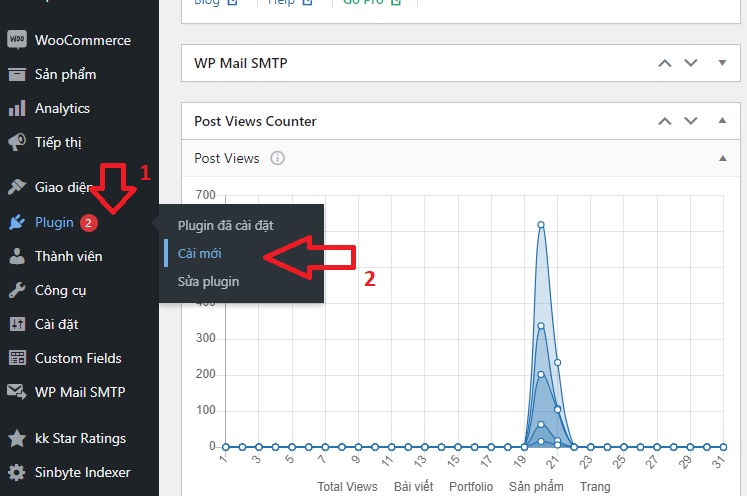
Gõ vào ô tìm kiếm “smtp“, cài đặt plugin WP Mail SMTP by WPForms của tác giả WPForms
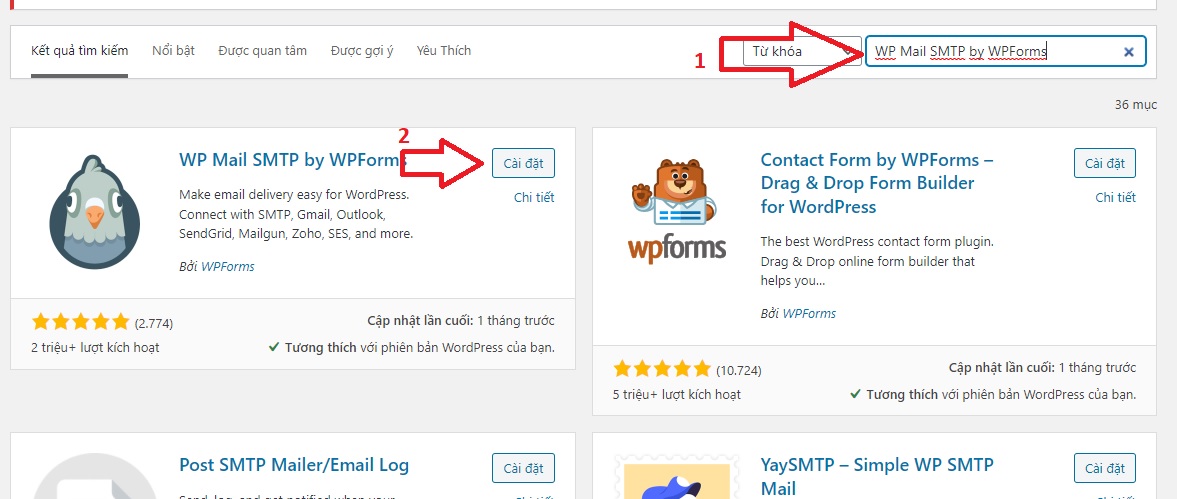
Bấm kích hoạt để sử dụng plugin WP Mail SMTP
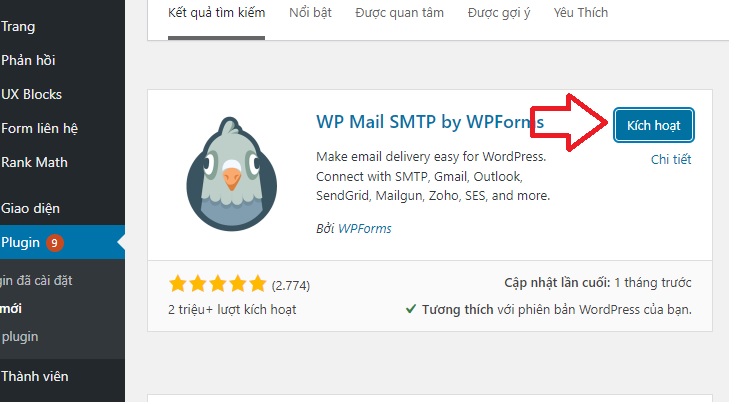
Sau khi bấm kích hoạt xong là bạn đã cài đặt thành công plugin WP Mail SMTP rồi. Sau đây Tam Nguyên sẽ hướng dẫn bạn cách cấu hình Email SMTP
Hướng dẫn cấu hình plugin WP Mail SMTP
Lưu ý: Bạn cần 1 tài khoản gmail để cấu hình SMTP nhé.
Bướ 1: Đầu tiên bạn tìm đến khu vực Plugin đã cài đặt và tìm đến Plugin có tên WP Mail SMTP như hình dưới đây
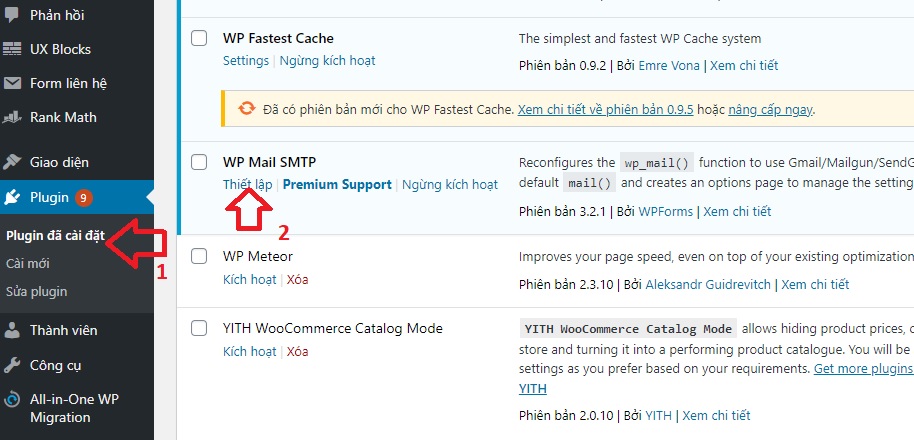
Tìm đến mục Phương thức gửi mail có tùy chọn Other SMTP và click chọn như hình dưới đây
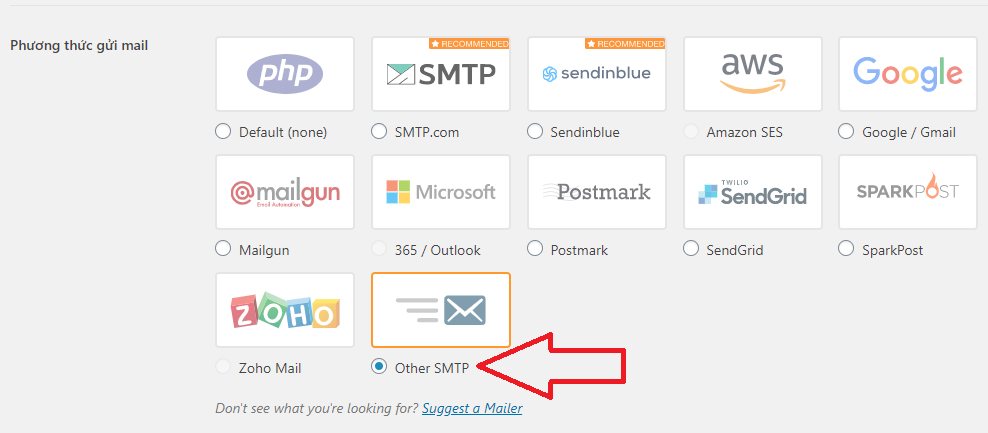
Tại mục Other SMTP bạn hãy nhập thông tin như ảnh dưới:
- SMTP Host: smtp.gmail.com
- Mã hóa: TLS
- SMTP Port: 587
- SMTP Username: nhập vào gmail của bạn
- SMTP Password: đây là mật khẩu ứng dụng, không phải mật khẩu tài khoản google (gmail) nhé!
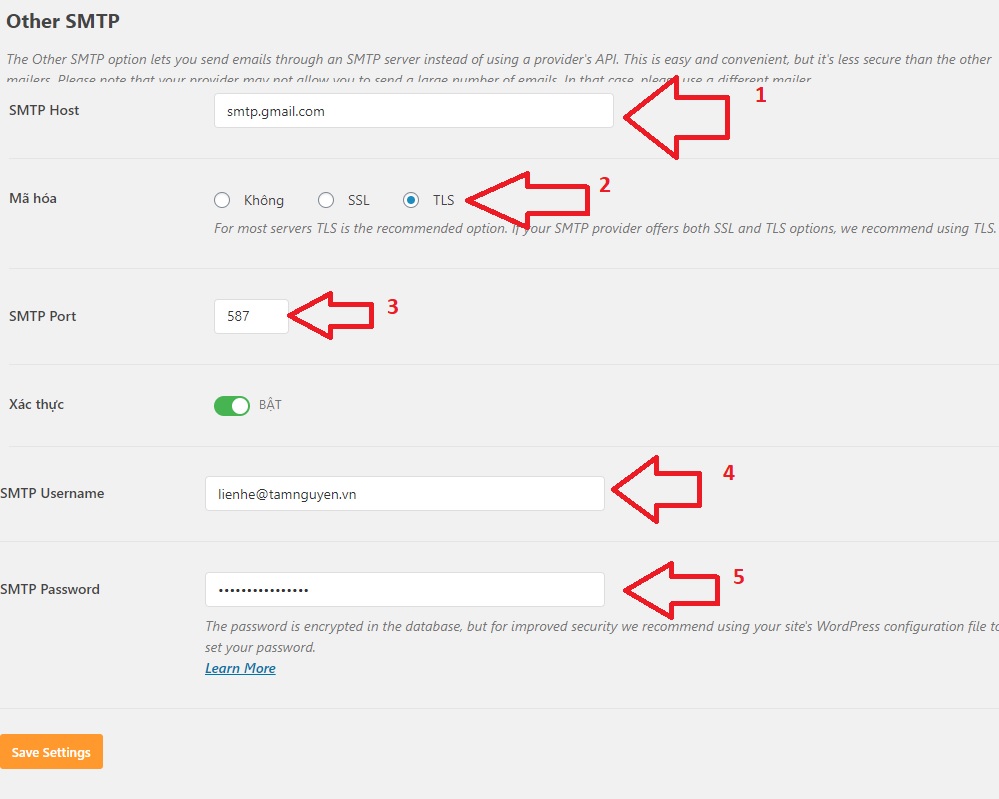
Lưu ý: Hướng dẫn lấy mật khẩu “SMTP Password” bạn có thể xem bài hướng dẫn tạo mật khẩu ứng dụng SMTP tại đây
Bấm Save Settings để hoàn tất quá trình cài đặt.
Như vậy là tôi đã hướng dẫn bạn cài đặt và cấu hình thành công plugin WP Mail SMTP rồi. Để chắc chắn rằng plugin đã hoạt động tốt, bạn nên kiểm tra lại theo hướng dẫn dưới đây.
Kiểm tra WP Mail SMTP đã hoạt động chưa
Kiểm tra nhanh xem bạn đã cấu hình chuẩn chưa. Bạn bấm vào tab “Kiểm tra Email”
- Send To: Nhập email muốn nhận thư.
- HTML: bật
Bấm “Gửi Email” để kiểm tra
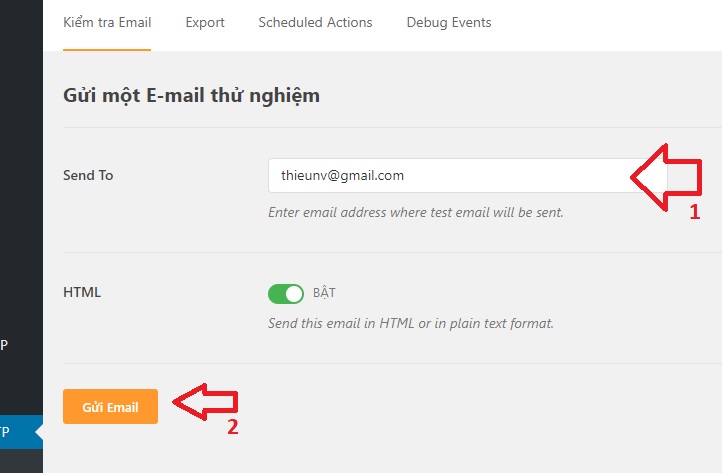
Nếu nhận được thông báo như ảnh là bạn đã cấu hình Gmail SMTP thành công
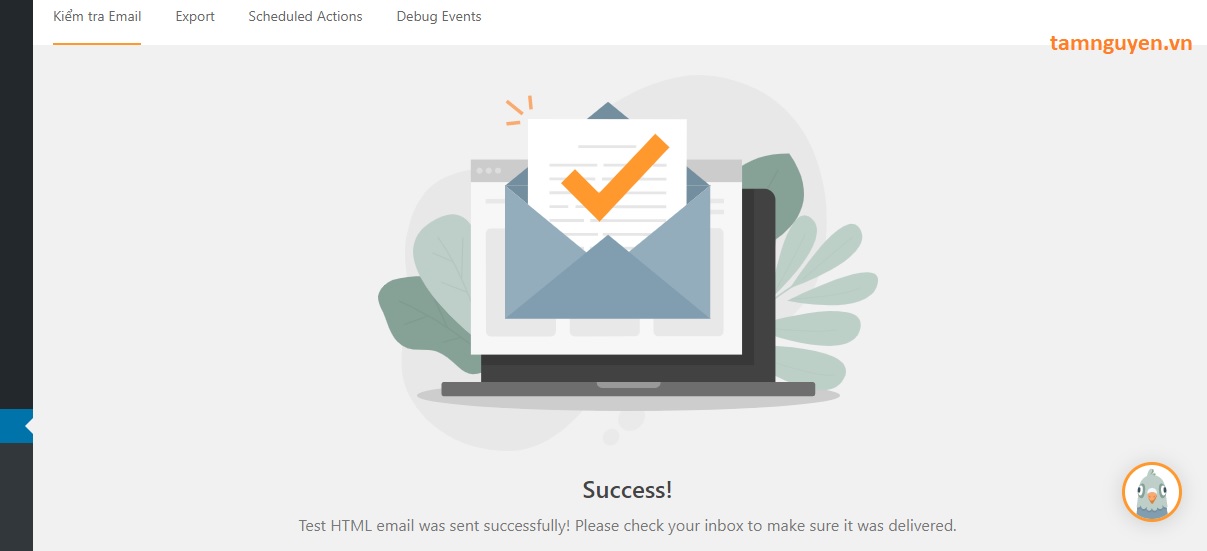
Tổng kết
Trên đây là bài hướng dẫn cài đặt và cấu hình WP Mail SMTP, bạn hãy làm theo để cấu hình gửi email cho website của mình, mỗi khi có khách liên hệ form hoặc đặt hàng trên website hệ thống sẽ gửi về email bạn cấu hình. Nếu bạn gặp bất kỳ vấn đề gì liên quan đến cài đặt Email cho website đừng quên liên hệ ngay với Tam Nguyên để nhận được hỗ trợ cài đặt hoàn toàn miễn phí nhé.
Chúc bạn thành công.

